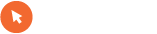Računalnika nanadoma zelllllo počasna?
- Ustvarjalec teme AvtoFun
- Začetni datum
Uporabljate neposodobljen brskalnik. Ta ali druga spletna stran morda ne bo prikazana pravilno.
Posodobite brskalnik ali uporabite alternativni brskalnik.
Posodobite brskalnik ali uporabite alternativni brskalnik.
Napisal si, da se računalnik zelo počasi zbuja iz spanja. Predvidevam, da računalnik sploh ni v spanju, ampak v mirovanju, kar je precejšnja razlika, ki jo občutiš predvsem pri ponovnem zbujanju računalnika. Takoj po nadgradnji windovsov na različico 1709 sem se srečal s tem problemom. Kriv je bil gonilnik grafične kartice, kot so fantje že omenjali. Problem se je pojavljal na računalnikih, ki so imeli grafične kartice AMD (ATI), ne glede na to, ali so bili to namizni računalniki, ali prenosniki. Vsi pa so bili starejše izdelave.
Citat:
Uporabnik bratusm pravi:
Eden boljših "čistilcev": https://www.koshyjohn.com/software/diskmax/
Hvala za tole! Sicer nisem mel tako hudo pocasnega prenosnika kot nekateri v tej temi, jebil pa moj racunalnik obcutno pocasnejsi kot ob nakupu (star dobri dve leti), sem zagnal program in spet dela kot prvi dan.
5*
v Google napišeš model osnovne plošče bios - primer: PRIME-Z370-A bios in dobiš tole https://www.asus.com/us/Motherboards/PRIME-Z370-A/HelpDesk_BIOS/
Evo... preveril, zadji BIOS je bil izdan oktobra 2011 in je gori, prav tako sem iz AMD strani potegnil zadnje razpoložljive Catalyst driverje za tega ATIja series 6000 (natančneje gre za AMD Radeon HD 6700M Series) in tudi ti driverji so zadnji iz sredine leta 2015. No, po instalaciji teh driverjev mašino še vedno starta iz nule 2-3 minute, potem dalje deluje vse ultra hitro
 Sicer imam v Device Managerju pod Drugimi napravami eno "Neznano napravo" ampak dvomim da je to krivo? Nimam pojma kaj bi to bila za ena naprava, prav tako sem na netu dal iskanje driverjev in ne najde...
Sicer imam v Device Managerju pod Drugimi napravami eno "Neznano napravo" ampak dvomim da je to krivo? Nimam pojma kaj bi to bila za ena naprava, prav tako sem na netu dal iskanje driverjev in ne najde...

Evo rešil laptopa, to je bilo potrebno:
Solution 1 – Disable ULPS
Disabling ULPS is probably the most common and the most effective solution for this problem, judging by the amount of positive feedback. ULPS stands for Ultra Low Power States, and it’s some kind of energy saver for your graphics card.
For example, when your computer ‘goes to sleep,’ your graphics card will do the same, so you’ll need to wait a few seconds more on your next startup, for your graphics card to ‘wake up.’ Disabling ULPS will improve both wake up and startup performances, so this solution should be your first call.
Here’s what you need to do to disable ULPS feature on your Windows 10:
Go to Search, type regedit, and open Registry Editor.
To avoid digging through numerous registry paths, just go to Edit > Find, enter EnableUlps and press Enter.
Now, double-click on EnableUlps and change its value to 0.
After performing this workaround, try to restart your computer, and it will boot at least little faster. On the other hand, if booting is still slow, try some of the solutions below.
Solution 1 – Disable ULPS
Disabling ULPS is probably the most common and the most effective solution for this problem, judging by the amount of positive feedback. ULPS stands for Ultra Low Power States, and it’s some kind of energy saver for your graphics card.
For example, when your computer ‘goes to sleep,’ your graphics card will do the same, so you’ll need to wait a few seconds more on your next startup, for your graphics card to ‘wake up.’ Disabling ULPS will improve both wake up and startup performances, so this solution should be your first call.
Here’s what you need to do to disable ULPS feature on your Windows 10:
Go to Search, type regedit, and open Registry Editor.
To avoid digging through numerous registry paths, just go to Edit > Find, enter EnableUlps and press Enter.
Now, double-click on EnableUlps and change its value to 0.
After performing this workaround, try to restart your computer, and it will boot at least little faster. On the other hand, if booting is still slow, try some of the solutions below.