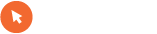Zdravo. Nujno rabim pomoč. Imam 14" prenosnik od Samsunga (i5, 8GB RAM, 500+ HDD...) model NP530U4C, ki ima HDD in 20 GB nekega SSD on board, ki ne vem čemu služi. V osnovi so bili gor windows 8. Ugradan je bil na windows 10. Računalnik je prej deloval zelooo počasi z windows 10, zato sem poskusil z novo čisto instalacijo. Vse particije so zbrisane in moram nainstalirat Windows 10.
Probal sem windowse naložit na tisto flash (SSD) praticijo, pa po instalaciji javi da zmanjkuje prostora. Poskusi sem tudi z instalacijo na HDD, pa instalacija pride sicer do konca, nato pa komp zmrzne. Moraš ga potem na hard ugasnit, potem se pa ne pobere več. ker med ponovnim zagonom spet zmrzne. To sem poskusil že 2x pa je bilo obakrat isto. Windows 10 instalacijski USB je originalen in bi moralo biti z njim vse OK!
Ali ima kdo izkušnje s takimi zadevami?
Probal sem windowse naložit na tisto flash (SSD) praticijo, pa po instalaciji javi da zmanjkuje prostora. Poskusi sem tudi z instalacijo na HDD, pa instalacija pride sicer do konca, nato pa komp zmrzne. Moraš ga potem na hard ugasnit, potem se pa ne pobere več. ker med ponovnim zagonom spet zmrzne. To sem poskusil že 2x pa je bilo obakrat isto. Windows 10 instalacijski USB je originalen in bi moralo biti z njim vse OK!
Ali ima kdo izkušnje s takimi zadevami?